このウェブサイト(埼玉県の大気状況)のメニュー構成
| メニュー項目 | 内 容 |
|---|---|
| 現在の大気状況 (常時監視システム) |
県内の常時監視測定局で測定している最新データを見ることができます。
また、一覧表やグラフに加工したり、データのダウンロードもできます。 (InternetExplorer11に対応しています) |
| 使い方ガイド | このページです。 |
| 光化学スモッグ情報 | 現在の発令状況のご案内や、光化学スモッグに係る情報を掲載しています。 |
| PM2.5注意喚起 | 現在の注意喚起のご案内や、PM2.5に係る情報を掲載しています。 |
| 測定局の紹介 | 各測定局の諸元(所在地や歴史など)、過去の測定結果に係る情報を掲載しています。 |
| 測定局マップ | 測定項目ごとに、測定局の配置図を掲載しています。 |
| 用語解説・リンク集 | 大気汚染常時監視に係る用語やリンク集を掲載しています。 |
| まいたま防災 | 光化学スモッグ注意報やPM2.5注意喚起について、埼玉県公式スマートフォンアプリ「まいたま防災」で情報を配信しています。 |
| メール配信システム | 光化学スモッグ注意報やPM2.5注意喚起の情報を提供する「大気環境情報メール」に係る、利用条件や登録・解除方法を掲載しています。 |
| お問い合わせ | 県大気環境課や、常時監視を行っている各市の連絡先を掲載しています。 |
現在の大気状況(常時監視システム)の使い方
1.データの読み方
帳票を表示させたときに表示される記号の意味は、次のとおりです。
| 記号 | 内 容 |
|---|---|
| 「*」アスタリスク | データが欠測のときに表示されます。 |
| 「−」ハイフン | 局が調整中のときに表示されます。 |
| 「 」空白 | 未測定のときに表示されます。 |
2.基本的な操作方法
(1) 現在の大気状況をクリックすると、自動的に「リアルタイム時報」の内容が表示されます。
「リアルタイム時報」とは、全測定局の最新時間の測定データを表示する画面のことで、1時間ごとに更新されます。
表中の大気汚染物質の詳細は、測定項目に関する説明をご覧ください。
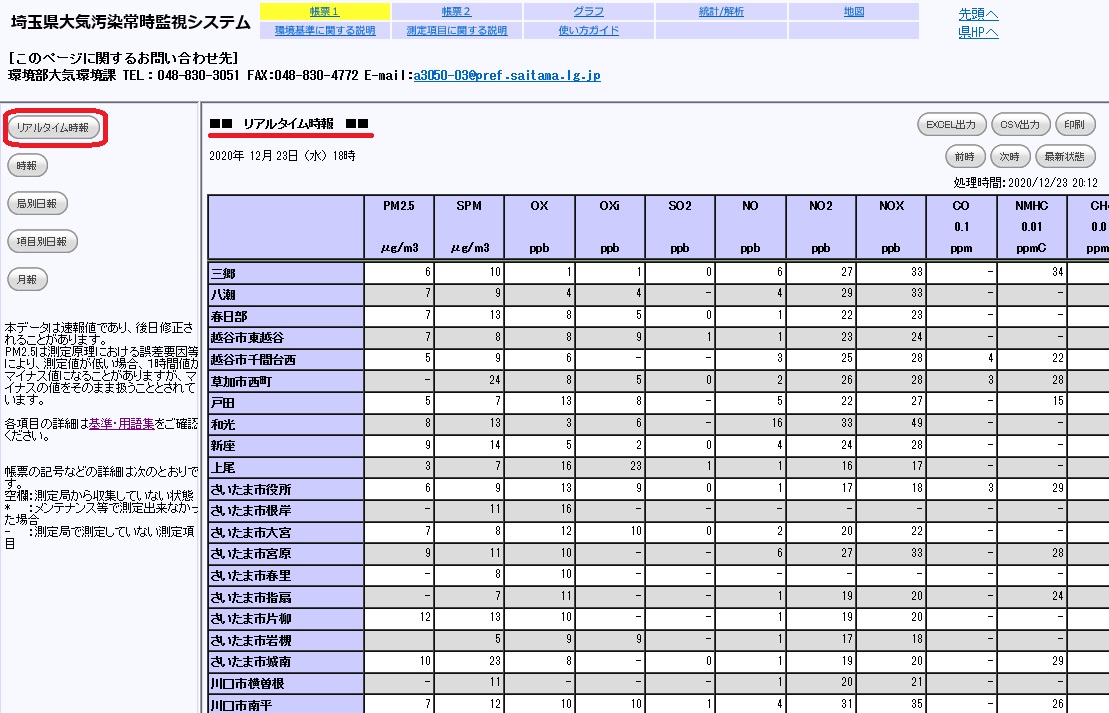
(2) 帳票、グラフを選択すると、「検索項目選択」画面が表示されます(リアルタイム時報のボタンを除く)。
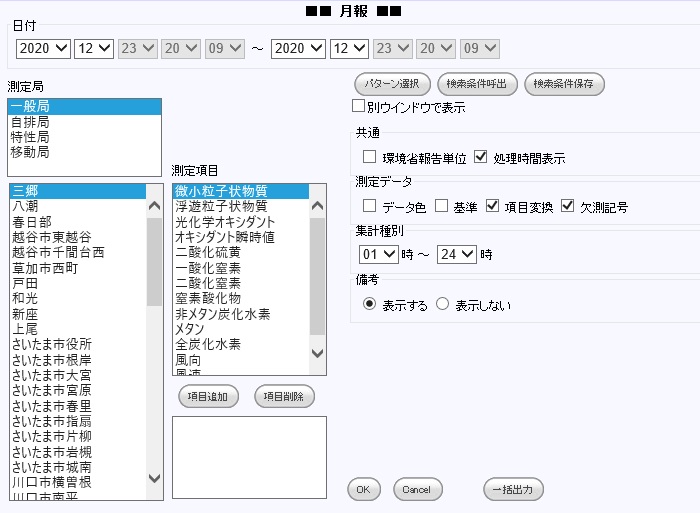
(3) 「日付」から年月日を選択します。
(4) 「測定局」の区分・局名や「測定項目」を選択して追加ボタンをクリックすると、選択された項目は下部のリストに表示されます。
局削除などの削除ボタンをクリックすると、カーソルのある測定局や測定項目が選択解除されます。
測定局や測定項目は、複数個選択することができます。
(5) (4)の方法ではなく「パターン選択」をクリックすると、登録されている局・項目のパターンが選択できます。
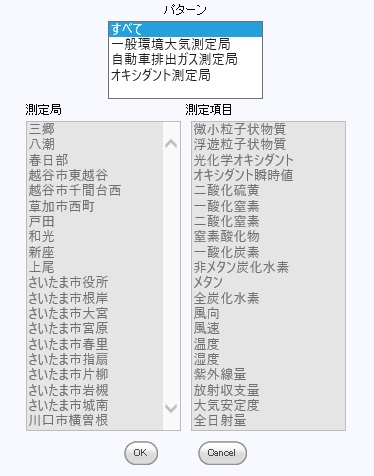
(6) 「測定データ」のうち、「項目変換」を選択すると、風向は16方位の表記に、大気安定度はA〜Gの表記に変換して表示します。
「欠測変換」を選択すると、欠測理由を欠測記号に変換して表示します。

(7) 「計算値表示」が表示されている場合、表示させたい項目を選択します。
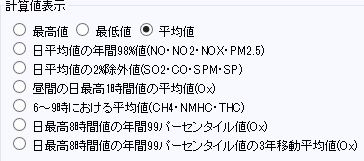
(8) 「自動更新」で「する」を選択すると、定期的にデータを更新します。

(9) グラフを作成する場合は、「スケール」で左軸の上限値と下限値、目盛りの刻み方を指定します。

(10) さらに「右スケール」を選択すると、右軸も表示させることができます。
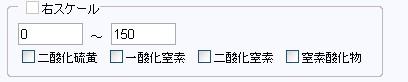
(11) グラフ上に値を表示した場合は、「値」で「表示する」を選択します。

「リアルタイム時報」とは、全測定局の最新時間の測定データを表示する画面のことで、1時間ごとに更新されます。
表中の大気汚染物質の詳細は、測定項目に関する説明をご覧ください。
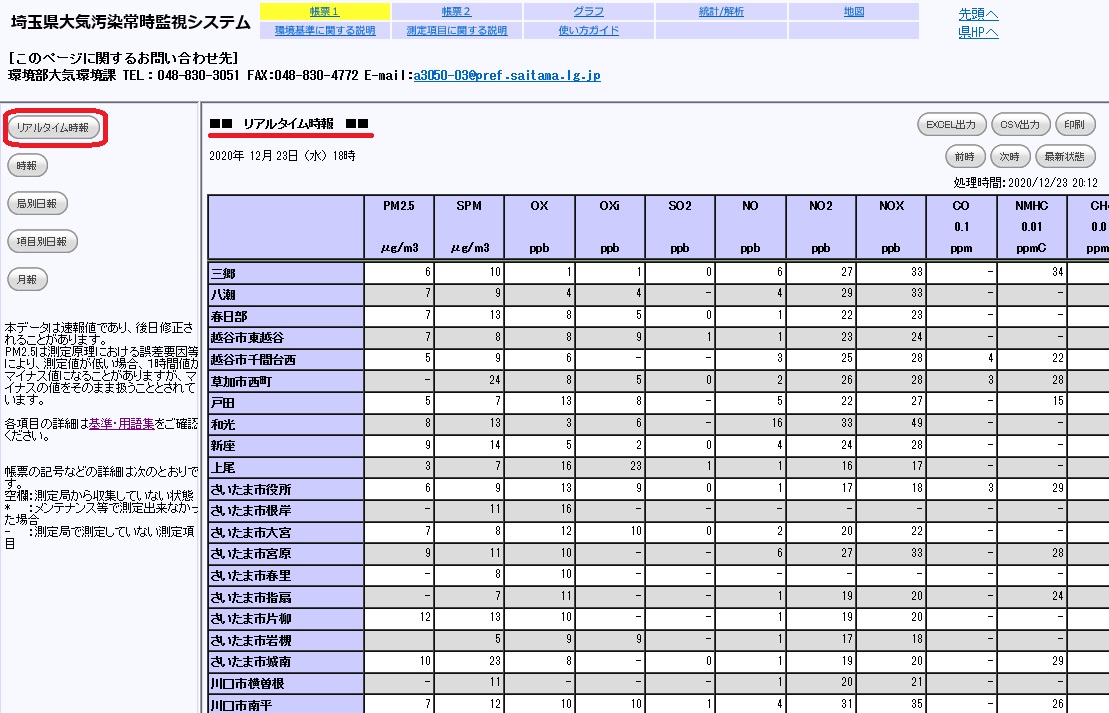
(2) 帳票、グラフを選択すると、「検索項目選択」画面が表示されます(リアルタイム時報のボタンを除く)。
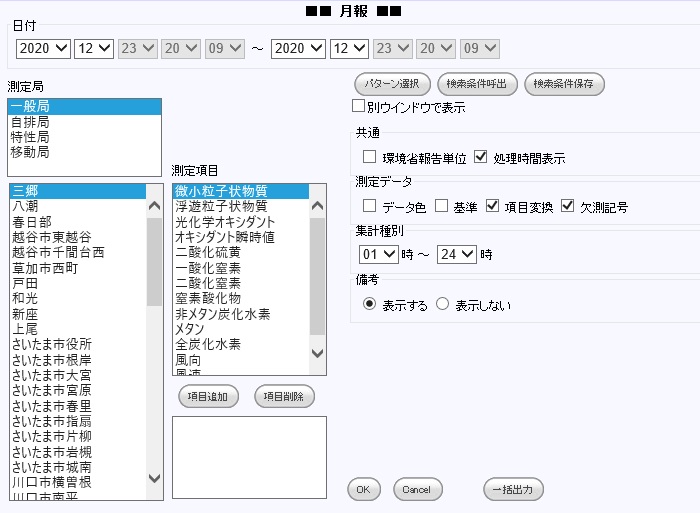
(3) 「日付」から年月日を選択します。
(4) 「測定局」の区分・局名や「測定項目」を選択して追加ボタンをクリックすると、選択された項目は下部のリストに表示されます。
局削除などの削除ボタンをクリックすると、カーソルのある測定局や測定項目が選択解除されます。
測定局や測定項目は、複数個選択することができます。
(5) (4)の方法ではなく「パターン選択」をクリックすると、登録されている局・項目のパターンが選択できます。
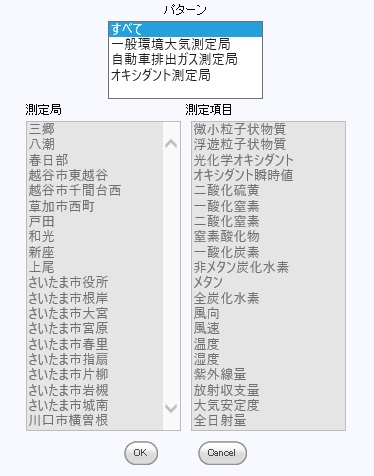
(6) 「測定データ」のうち、「項目変換」を選択すると、風向は16方位の表記に、大気安定度はA〜Gの表記に変換して表示します。
「欠測変換」を選択すると、欠測理由を欠測記号に変換して表示します。

(7) 「計算値表示」が表示されている場合、表示させたい項目を選択します。
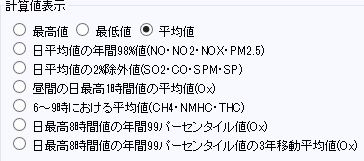
(8) 「自動更新」で「する」を選択すると、定期的にデータを更新します。

(9) グラフを作成する場合は、「スケール」で左軸の上限値と下限値、目盛りの刻み方を指定します。

(10) さらに「右スケール」を選択すると、右軸も表示させることができます。
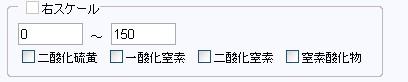
(11) グラフ上に値を表示した場合は、「値」で「表示する」を選択します。
